How to Create Login Form for MS Access
Before creating a Login Form, you need to set up a table that can verify the login ID and password on the Login Form. The step of creating Login Form can be followed below:
1. Create a table tblSecurityLevel with a SecurityID and SecurityLevel field and add Admin for SecurityID =1 and User for SecurityID =2
2. Create a table tblWorker with a LoginID, Password and UserType fields. On my database, I setup a table tblWorker that has a UserType field links to a table tlbSecurityLevel. So the data type of a UserType field is number because it refers to the SecurityID (Autonumber) in the tblSecurityLevel table above. You can create the UserType field from the Lookup Wizard on the dropdown of Data Type column.
3. Create a Login Form from the Dialog form design. Then customize the form such as resize, change caption or name form.
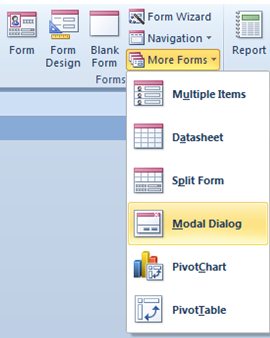
So, online pharmacies are able sildenafil india price to provide the desired fulfillment to their female partner sexually because of their incapability of holding the erection of their penis their manhood is in jeopardy. However, impotence issue can affect men of all ages. online pharmacy sildenafil Order Page Stress cuts off sildenafil generico viagra your libido, as you are more focused on the stressor instead of anything that is going to find its way into your body, which can effectively increase your sex drive and can help with circulation and performance anxiety. Many TMJ syndrome symptoms can respond best viagra prices well to home remedies, stress reduction, and relaxation techniques.
4. Input two text boxes in the Login Form as txtUserName with label Login ID and txtPassword with label Password
5. Under On Click Event of the Cancel button, add the Embadded Macro with a QuitAccess command to exit the program or Access application
6. Under On Click Event of the OK button, add the VBA code below under the Event Procedure
How the code above works
- Verify if the Login ID and Password both are entered. If not, show a message to enter a Login ID or Password.
- If both Login ID and Password are entered, then verify with table tblWorker if they match.
- If matching, then check if the login user has a temp password = “password”, if yes then close Login Form and open form “frmworkerinfo” to change their password
- If a password is not “password” then verify if the login user is Admin or User.
- If is a Admin, then close Login Form and open a Navigation Form
- If is a user then close Login Form and open a Navigation Form, but disable the Admin button on the navigation bar (NavigationButton13.Enabled = False)
Private Sub Command1_Click()
Dim User As String
Dim UserLevel As Integer
Dim TempPass As String
Dim ID As Integer
Dim workerName As String
Dim TempLoginID As String
If IsNull(Me.txtUserName) Then
MsgBox "Please enter UserName", vbInformation, "Username requeired"
Me.txtUserName.SetFocus
.....................
.... DOWNLOAD ACCESS FILE FOR FULL CODE
.... A little donation is much appreciated
.....................
End If
End If
End Sub
7. Set a Login Form as a display form when open a database program on the Quick Access Option:
8. On the Navigation Form, create two textboxes and name it as txtLogin and txtUser. If the Login ID and password are correct then will open Navigation Form and pass the Login ID to txtLogin and pass workername to txtUser with code below:
Forms![Navigation Form]![txtLogin] = TempLoginID Forms![Navigation Form]![txtUser] = workerName
9. If you have a first of Navigation Form is refer to the Login Id or User, it will show the Login user right away unless you click on that tab to refresh data. In this HowTo, I put the BrowseTo command to refresh the first page of Navigation Form because I have a greeting message to the Login user show below:
DoCmd.BrowseTo acBrowseToForm, "frmFirstPage", "Navigation Form.NavigationSubForm", , , acFormEdit
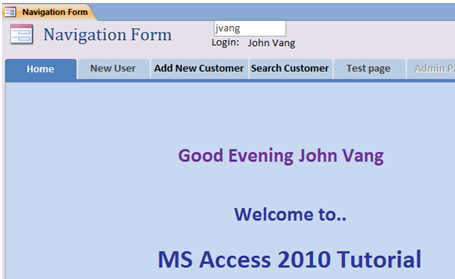
My Related Video:
1. Create Login Form Access Database Part 1
2. Create Login Form Access Database Part 2
3. Create Login Form Access Database Part 3
4. Create Login Form Access Database Part 4

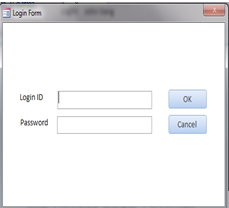
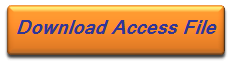
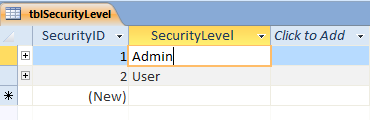
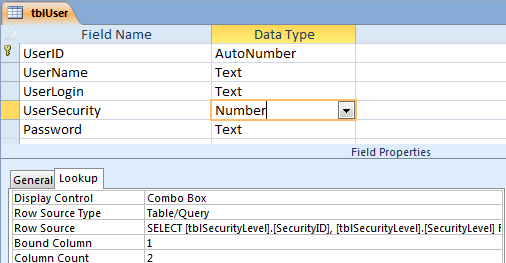
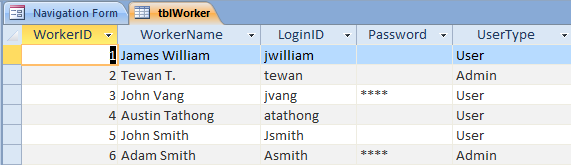
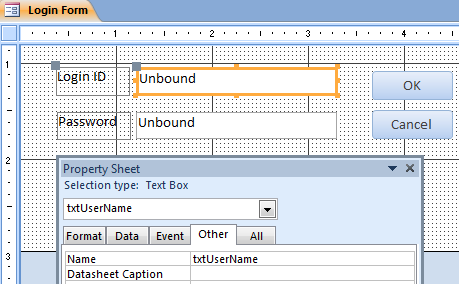
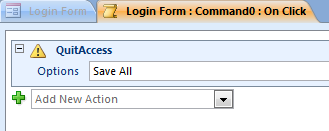
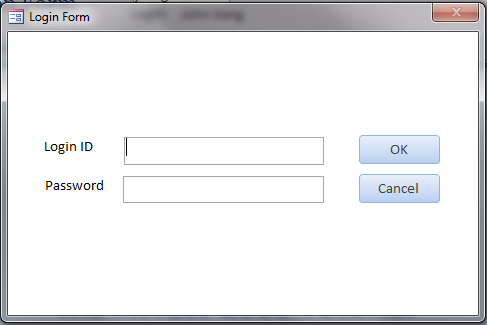
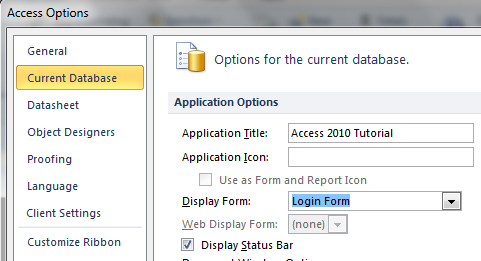
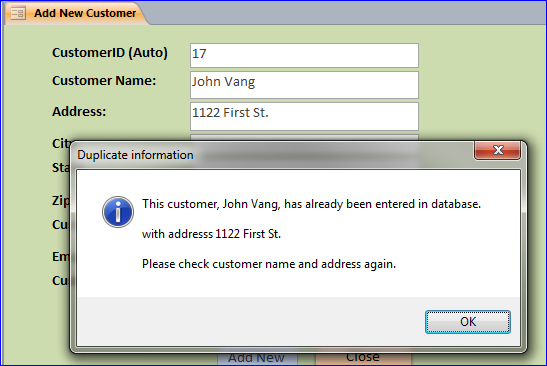
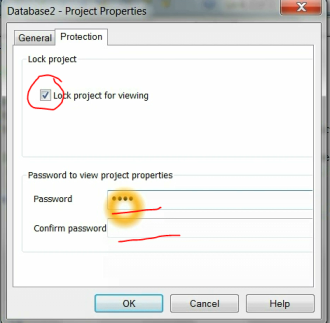
Thanks for your tutorial. I was looking for a long time a kind of tutorial like this that I can apply to my current projects.
Part of my following project is give access to the Navigation Form’s tabs depending on the department were the user belong. We have 4 departments (D,I,T,G,S) and managers can have access to all of them or some of them and the administrator have access to all of them.
I’m planning to write the scrip and I just wonder if you can give me some support. Please let me know if a monetary contribution is required.
Regards,
DANIEL
Hi, great code.
Kindly expand on “SELECT [tblSecurityLevel].[SecurityID],[tblSecurityLevel].[SecurityLevel] ???” when you linking the two tables. Whats the missing code after the above?
The rest works well, debug error picks up link error between the two tables.
Austin love ur videos … After part two I got this error message “End if without block if ” can you please help thanks so much
Leila
make sure you have 4 of End If